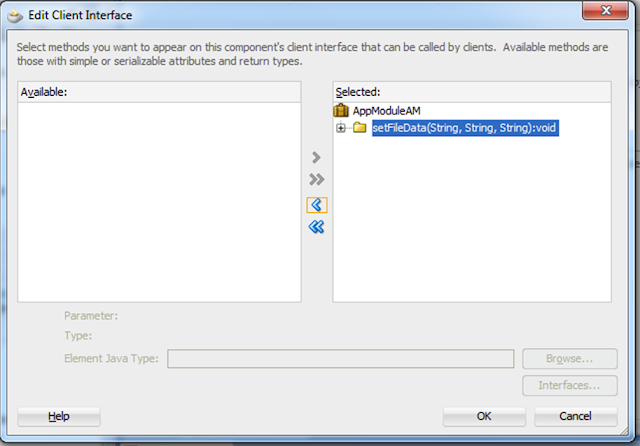السلام عليكم ورحمة الله وبركاته
موضوع اليوم هو كيفية عمل Connection لقاعدة البيانات Psotgresql داخل بيئة العمل Jdeveloper
بداية
للتعامل مع أي قاعدة البيانات أول ما يتطلبه العمل هو تحميل الـ Driver الخاص بقاعدة البيانات التي سيتم
التعامل معها ،
هنا التعامل سيكون مع (Psotgresql) لذلك سيتطلب إضافة الـ Driver وإضافة إسم Class خاصة له ، لأنه غير موجود ضمن إختيارات قاعدة البيانات التي توفها بيئة الـ Jdeveloper ، سأوضح هذا في الشرح أدناه
هنا التعامل سيكون مع (Psotgresql) لذلك سيتطلب إضافة الـ Driver وإضافة إسم Class خاصة له ، لأنه غير موجود ضمن إختيارات قاعدة البيانات التي توفها بيئة الـ Jdeveloper ، سأوضح هذا في الشرح أدناه
إذن نقوم بتحميل JDBC Driver PostgreSQL من الموقع التالي :
مع الإنتباه إلى إنه يكون
الإصدار متوافق مع JDK المتوافق لديك على
الجهاز وحسب ما مبينة هذه الملاحظة على الموقع في الرابط أعلاه
الآن نعمل على الدخول
بيئة الـ Jdeveloper لإضافة الـ JDBC Driver PostgreSQ الذي تم تحميله للتو
ولنتابع الطريقة بالصور
ولنتابع الطريقة بالصور
من المسار التالي : Application >>> Default
Project Properties كما في الصورة المبينه في
أدناه
بعدها ندخل على Libraries and ClassPath كما في الصورة المبينه أدناه في خانة Library Name ضع إسم مناسب دال على إسم الـ Driver إختر User بــ Location
بعدها قم بالضغط على Add Entry لتظهر النافذة التالية قم بإختيار الـ Driver الذي قمنا يتحميله من الموقع
ستتم الإضافة كما في الصورة أدناه
قم بالضغط Ok لنرى كيف تمت الإضافة لهذه المكتبة
أنظر كيف تمت الإضافة للمكتبة
الآن نعمل connection جديد ولنرى كيف يتم الإتصال وماهي المشاكل التي نتعرض لها
بداية نرى أنه لا يوجد Type Connection لقاعدة PostgreSQL كما في الصورة المبينة في أدناه
ولهذا سنختار Generic JDBC كما في الصورة المبينة أدناه:
لكن نجد عدم توفر إسم الـ Driver Class التابع لها على الرغم من أنه تمت الإضافة للمكتبة لكن لم يتم إضافة الـ Driver Class التابع لها لذلك لايظهر ضمن القائمة حتى يتم إختياره، لذلك يتوجب إضافة Driver Class أيضاً
لكن نجد عدم توفر إسم الـ Driver Class التابع لها على الرغم من أنه تمت الإضافة للمكتبة لكن لم يتم إضافة الـ Driver Class التابع لها لذلك لايظهر ضمن القائمة حتى يتم إختياره، لذلك يتوجب إضافة Driver Class أيضاً
الآن نقوم بإضافة الـ Driver Class كي يتم التعرف عليه ويظهر ضمن القائمة مع بقية الـ Drivers Class،
لنتبع التالي
لنتبع التالي
من Reference <<< Tools ، من النافذة التي تظهر نختار JDBC Driver Options <<< Database , ونتبع تسلسل الخطوات بإختيار الرمز + ونحتاج إلى إسم الـ Driver Class ألا وهو org.postgresql.Driver كما في الصورة المبينة في أدناه
وبعد الضغط على زر Browse لتظهر النافذة التالية قم بإختيار كما مبين (نجد المكتبة هنا لأنه تم إضافتها بالخطوات السابقة أعلاه)
وبعدها Ok لنرى كيف تمت الإضافة للـ Driver Class
الآن نعود إلى نافذة Connection ونعمل Connection ونرى أنه كيف تم إضافة Driver Class وبمجرد إختياره تظهر المكتبة التابعة له ضمن خانة Library
بعد إعطاء username و password كما متواجد لديك وننتبه إلى JDBC URL يكون بهذه الصيغة
jdbc:postgresql://host/databasename أي تكون jdbc:postgresql://localhost/postgres
كما في الصورة المبينة في أدناه
إن شاء الله تكون الخطوات واضحة ..بالتوفيق إن شاء الله